Как загрузиться в безопасном режиме в Windows 10/8.1/8/7/XP
Windows XP

-
перезагрузите ПК;
-
при загрузке/перезагрузке ПК нажмите F8 (если появится окно выбора Boot Device, выберите жесткий диск, на котором установлена ОС, нажмите Enter, потом F8);
-
в Меню дополнительных вариантов загрузки Windows при помощи клавиш со стрелками выберите Безопасный режим;
-
выберите нужную учетную запись;
-
в окне Рабочий стол с сообщением, что Windows работает в Безопасном режиме, нажмите Да (если вы нажмете кнопку Нет, запустится программа восстановления системы);
-
после загрузки Рабочего стола (для фонового рисунка Безопасного режима корпорация Microsoft выбрала «дивный» черный цвет…) можно работать в Безопасном режиме.

Windows 7

В Windows7 существует два способа попасть в безопасный режим:
1) Вход в безопасный режим Windows 7 при запуске системы .
2) Вход в Безопасный режим из среды Windows 7 (из работающей ОС с помощью изменения загрузки в Конфигурации системы).
Включите компьютер и во время загрузки системы нажимайте несколько раз клавишу F8, если появилось окно приветствия (логотип Windows 7)- значит вы не успели нажать клавишу F8, в таком случае необходимо дождаться, когда загрузиться система и снова выключить компьютер и при загрузке, вновь нажимать клавишу F8. В попытках попасть в безопасный режим, необходимо учесть:
- На некоторых клавиатурах функциональные клавиши F1 – F12 по умолчанию всегда отключены. Для их включения необходимо нажать специальную клавишу (обычно Fn) и удерживая ее нажимать клавишу F8.
- При наличии на компьютере двух или нескольких операционных систем, выберите нужную с помощью клавиш со стрелками, а затем нажмите клавишу Enter.
- Для использования клавиш со стрелками на цифровой клавиатуре режим Num Lock должен быть отключен.
В окне Дополнительные варианты загрузки выбираете «Безопасный режим» и нажимаете клавишу «Enter».
Вход в безопасный режим из среды Windows 7 (тоесть из загруженной системы без выключения компьютера)
Через инструмент "Конфигурация системы" Чтобы открыть его, нажмите на клавиатуре Win + R, в диалоге выполнить введите команду «msconfig», а затем нажмите Enter. Когда окно откроется, перейдите на вкладку «Загрузка». Там вы найдете раздел «Параметры загрузки».

Поставьте флажок рядом с опцией «Безопасный режим», нажмите «OK», а потом выберите «Перезагрузка» или «Выход без перезагрузки» – если вы хотите, чтобы компьютер был перезагружен прямо сейчас, выберите первое, и соответственно второе, если вы хотите перезагрузить компьютер позже самостоятельно. При следующем запуске Windows 7 будет загружена в безопасном режиме.

Обратите внимание, что после этого, операционная система постоянно будет загружаться в безопасном режиме. Чтобы его отключить, вернитесь в «Конфигурация системы», отключите опцию «Безопасный режим» и нажмите «OK». Затем перезагрузите компьютер.
Windows 8/8.1

Безопасный режим в Windows 8 и Windows 8.1 практически не отличается от тoго что был в более ранних версиях операционных систем. Операционная система как и раньше загружает только самые основные драйвера и службы. Единственная разница заключается в том, что минимальное разрешение экрана в безопасном режиме возросло с 800x600 пикселей до 1024x768 пикселей.
Первый вариант ничем не отличаеться от того как это сделать в Windows 7 с помощью инструмента "Конфигурация системы".
Загрузка в безопасный режим используя SHIFT + Перезагрузка
Нажмите на кнопку питания на экране входа в Windows или в панели "Параметры" (Settings Charm). Затем нажмите и удерживайте кнопку ⇑ Shift на клавиатуре и нажмите "Перезагрузка".


После перезагрузки в окне "Выбор действия" выберите опцию "Диагностика".

В окне "Диагностика" выбираем "Дополнительные параметры".
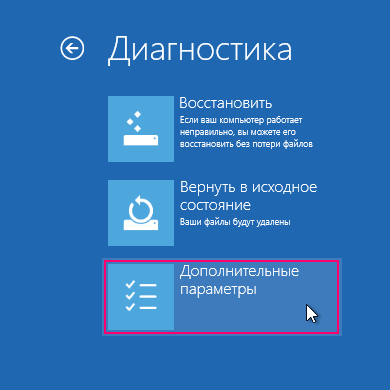
Далее в окне "Дополнительные параметры" выбираем "Параметры загрузки".

В окне "Параметры загрузки" вы увидите список с несколькими параметрами, в том числе "Включить безопасный режим".
Нажмите "Перезагрузить".

Когда компьютер перезагрузится, на экране появится список из 9 параметров, включая три вида безопасного режима.

Нажмите на клавиатуре клавишу F4, чтобы включить безопасный режим.
Нажмите на клавиатуре клавишу F5, чтобы включить безопасный режим с поддержкой сетевых драйверов.
Нажмите на клавиатуре клавишу F6, чтобы включить безопасный режим с поддержкой командной строки.
После этого Windows 8, Windows 8.1 будет загружена в соответствии с вашим выбором.
Windows 10
Так же как и в 7-ке и 8-ке можно загрузиться через "Конфигурацию системы".
И Особые варианты загрузки

Откройте меню «Пуск», щёлкните по ссылке «Параметры», а дальше проследуйте по адресу: «Обновление и безопасность» → «Восстановление» → «Особые варианты загрузки». Щёлкните по кнопке «Перезагрузить сейчас». После этого вы попадёте на экран «Выбор действия». На нём предложено три варианта, из которых нас интересует пункт «Диагностика».
На следующем экране нажимаем кнопку «Дополнительные параметры», а затем «Параметры загрузки». В конце этого длинного пути нас ждёт искомая опция под названием «Включить безопасный режим». Кстати, значительно сократить это путешествие можно, если просто удерживать кнопку Shift при клике по команде «Завершение работы» в меню «Пуск».
В принципе это точно так же как и с Windows 8/8.1 :)


